Guide: How To Install Wordpress Locally On Your PC
Installare WordPress in locale, on your computer, is an operation that should make anyone planning to start a blog or who already have one. It 's very important because it allows novice users to familiarize yourself with this wonderful platform, while managers blog, allows you to change parts of the theme, to add and test new plugins, all without having any effect on active blogs on the web! After making your changes, if you like the active replicate Blog, if you did not like nothing happens. In this way you have a blog of tests that will allow you to get better and better what is already in the web. I single out only one thing, WordPress locally has the same functionality as the Web. You can create new post, pages, categories, insert images and files just as happens in the virtual world of the Web. This guide is written for Windows but you can also find the guide not made by me for Linux and that for Mac.
Download XAMPP
First you need XAMPP download, a great free software (Open Source) on your computer to emulate a server Apache with PHP and MySQL more, components necessary to run WordPress in locale. Requires a space on the drive say about 500 MB for installation.
PC上でギターのゼロをダウンロードする方法
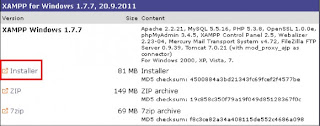
XAMPP Installer
Run the installer by double clicking on the file you just downloaded, select the language (there English or German at the time), and press Next. It's time to choose the path, Wordpress XAMPP will be installed in, then I suggest you install XAMPP in a very specific folder, I created the folder offline. In my case the address is C:\Documents and Settings\Robi\Documenti\offline\xampp . Once you have selected the correct address, press the Next; in the new screen does not change anything and press Install, will start the installation of XAMPP, MySQL e PHP. At the end click on the button Finish and then Yes when it asks if you want to start the XAMPP Control Panel.
Start the local server
To start the local server, Close to security software such as E-mule and Skype, Then click on the Start button Apache and MySql, the result should be like this screen:
何がゲームのための最高の無料ファイル共有サイトです。
 Well, your server is active. When you have finished using it, click on the buttons Stop and then on Exit; I think it's as if the server deletes all data used and again the next time you restart Apache and MySql as you did at the beginning. Otherwise you may as well press Exit without pressing any buttons Stop (but in fact I found that after a while 'the server becomes slower) and the next time the server is already active.
Well, your server is active. When you have finished using it, click on the buttons Stop and then on Exit; I think it's as if the server deletes all data used and again the next time you restart Apache and MySql as you did at the beginning. Otherwise you may as well press Exit without pressing any buttons Stop (but in fact I found that after a while 'the server becomes slower) and the next time the server is already active.
Create the database
After starting the local server, open your browser (Internet Explorer on intenderci) and go at in wp-config.php and open it with a text editor, Notepad is fine. Replace the parts of code that will show you with your data:
// ** MySQL settings - It 'can get this information
// ** from your host ** //
/** The name of the WordPress database */
define('DB_NAME', 'database_name_here');
/** Username MySQL database */
define('DB_USER', 'username_here');
/** The password for the MySQL database */
define('DB_PASSWORD', 'password_here');
携帯電話のファームウェアは何をします
Instead of database_name_here type the name of the database that you created earlier. The result is define('DB_NAME', 'wp_database name'); Instead of typing root username_here, the result is define('DB_USER', 'root'); Instead of leaving all white password_here, the result is define('DB_PASSWORD', "); Be careful not to delete the quotes. When you are done save and close the file.
Installa WordPress
Force that you are almost come to an end, it's time to install WordPress! Open your browser, Vai at http://localhost/your-name-directory/wp-admin / and you'll be in front of the screen for installing WordPress. Site Title: type the name of the blog.
Site Title: type the name of the blog.
Username: is the user name of, that you! È In the default admin.
Password: type the password to access the blog as an administrator.
Old e-mail: is sent the first e-mail containing the username of your choice, as a reminder.
Privacy: Since the blog is offline, locally, This will not be indexed by search engines, as it leaves.
Saved user name and password somewhere (avoid the slip of paper that will not find yourself flying ever) and press Installa WordPress. In the new screen click on Connect and you will be sent to the login page. Enter the name and password previously saved, click on Connect and finally you've installed your WordPress blog locally! You can tinker endlessly without having any repercussions on your blog in the web.
Reminder
To log in as administrator to the local blog, you must ensure that the local server is active, after that just go to http://localhost/your-name-directory/wp-admin/. To see the blog, Vai at http://localhost/your-name-directory/. Enjoy the power of WordPress without having to be online; do tests, test the new versions in English, customize the blog to the maximum without fear of doing damage to the blogs on the web and when you believe, upload changes ... Unleash your imagination!
Source | robertoiacono.it
0 コメント:
コメントを投稿